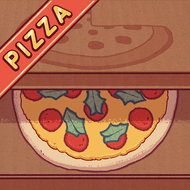오늘날의 게임 세계에서 *Ready 또는 Not *를 포함한 모든 타이틀은 DirectX 11과 DirectX 12 중에서 선택할 수 있습니다. 특히 기술에 정통하지 않으면 이러한 옵션을 결정하는 것은 어려워 보일 수 있습니다. DirectX 12는 더 새롭고 향상된 성능을 약속하지만 DirectX 11은 종종 더 안정적입니다. 그래서, 당신은 어느 것을 선택해야합니까?
DirectX 11 및 DirectX 12는 설명했다
간단히 말해서 DirectX 11과 DirectX 12는 컴퓨터와 게임 사이의 중개자 역할을합니다. 그들은 당신의 GPU가 게임의 영상과 장면을 렌더링하도록 도와줍니다.
나이가 많은 Directx 11은 개발자가 구현하기가 더 쉽습니다. 그러나 CPU 및 GPU의 기능을 완전히 활용하지 않으므로 시스템 성능을 극대화하지 못할 수도 있습니다. 광범위한 사용은 단순성과 개발 속도에서 비롯됩니다.
반면에 DirectX 12는 CPU 및 GPU 리소스를 활용하는 데 더 새롭고 능숙합니다. 개발자에게 다양한 최적화 옵션을 제공하여 성능 튜닝을 개선 할 수 있습니다. 그러나 작업하는 것이 더 복잡하여 개발자의 잠재력을 최대한 활용하기 위해 더 많은 노력을 기울여야합니다.
준비 여부를 위해 DirectX 11 또는 DirectX 12를 사용해야합니까?
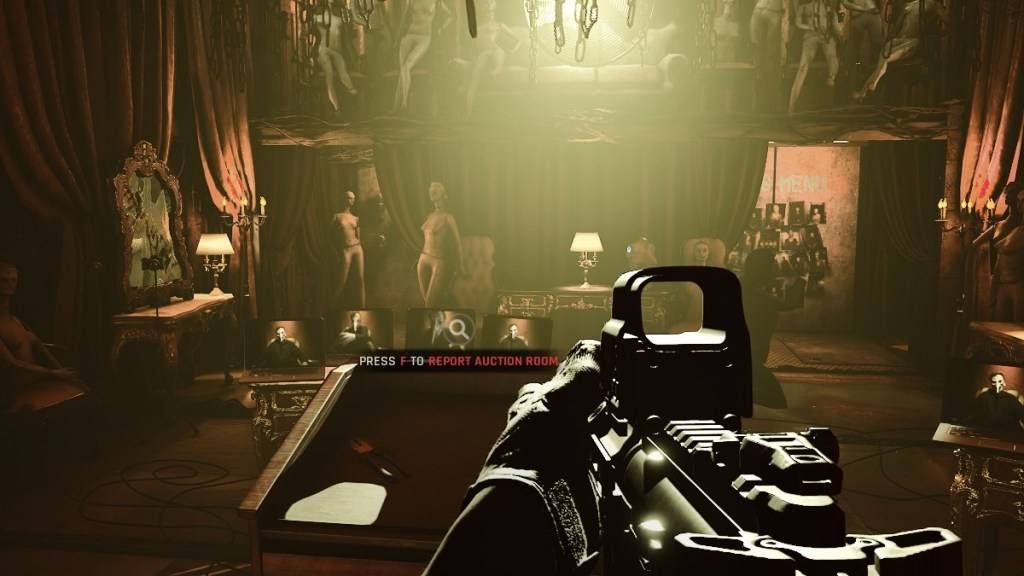
장점에도 불구하고 DirectX 12는 이전 시스템에 적합하지 않을 수 있으며 성능 저하도 저하 될 수 있습니다. 구형 하드웨어가있는 사람들에게는 DirectX 11을 고수하는 것이 좋습니다. DirectX 12는 탁월한 성능을 제공하지만 이전 PC에서 문제를 일으킬 수 있습니다.
요약하면, 최신 시스템이있는 경우 DirectX 12가 시스템 리소스를 최적화하고 성능을 향상시키는 데 더 나은 선택입니다. 구형 시스템의 경우 DirectX 11은보다 안정적이고 안정적인 옵션으로 남아 있습니다.
관련 : 준비 여부의 모든 부드러운 목표
렌더링 모드를 준비 여부로 설정하는 방법
Steam에서 * Ready 또는 Not *를 시작할 때 DX11 또는 DX12 (DX11 또는 DX12) 렌더링 모드를 선택하라는 메시지가 표시됩니다. 새로운 PC가있는 경우 DX12를 선택하십시오. 이전 PC를 사용하는 경우 DX11을 사용하십시오.
선택 창이 나타나지 않으면 다음 단계를 따르십시오.
- Steam 라이브러리에서 * Ready 또는 Not *를 마우스 오른쪽 버튼으로 클릭하고 속성을 선택하십시오.
- 새 창에서 일반 탭으로 이동하여 시작 옵션 드롭 다운 메뉴를 찾으십시오.
- 드롭 다운 메뉴에서 선호하는 렌더링 모드를 선택하십시오.
*PC에 대한 준비 여부는 현재 사용 가능합니다.*