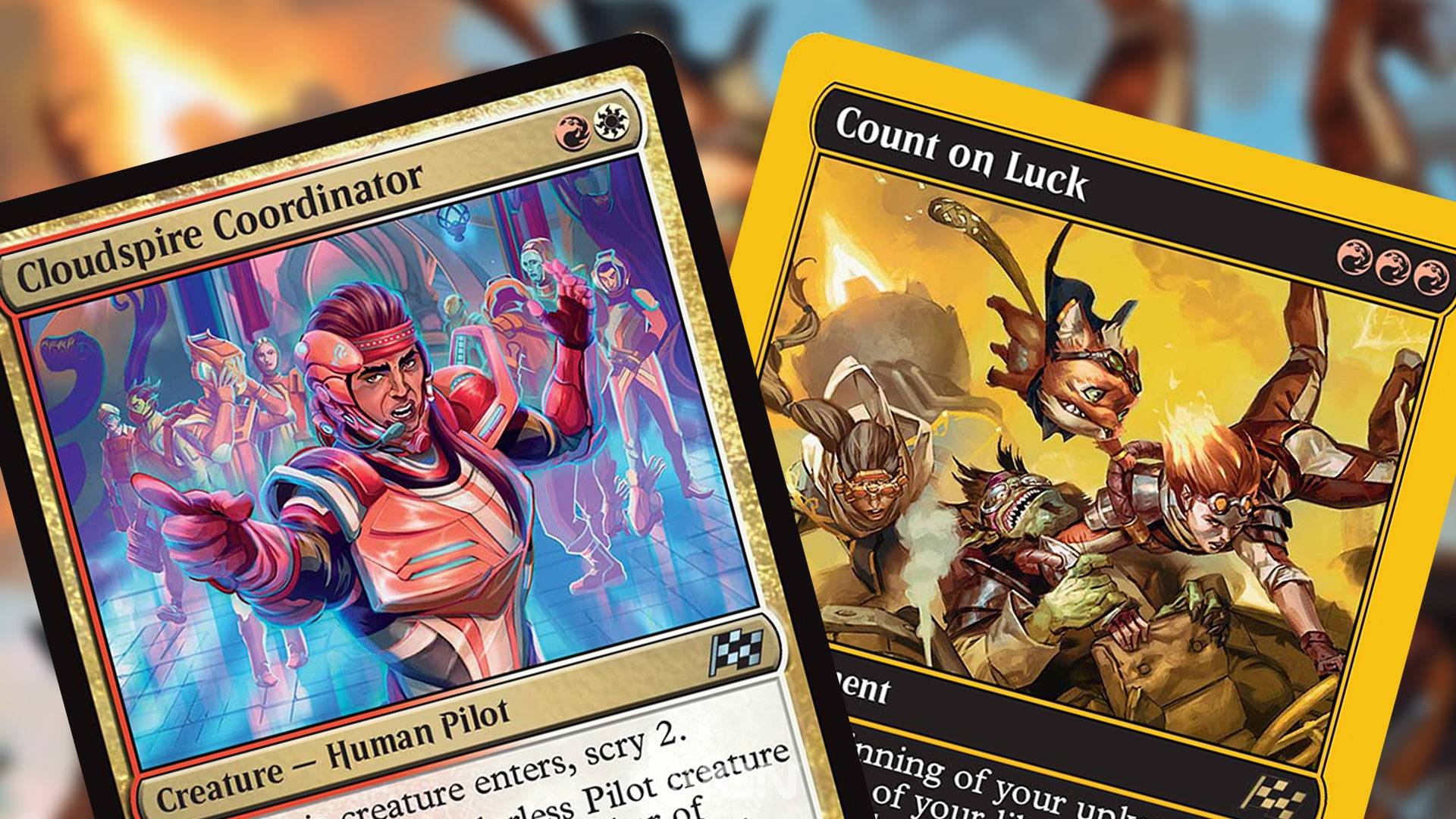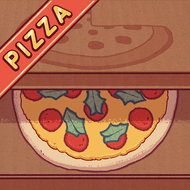หากคุณรอคอยที่จะดื่มด่ำกับห้องสมุดที่กว้างขวางของ SteamVR โดยใช้ชุดหูฟัง PlayStation VR2 บนพีซีเกมตัวเลือกของคุณมี จำกัด - จนถึงตอนนี้ Sony เปิดตัวอะแดปเตอร์ $ 60 เมื่อฤดูใบไม้ร่วงที่ผ่านมาทำให้เจ้าของ PS VR2 เชื่อมต่อชุดหูฟังของพวกเขากับพีซีเกมสมัยใหม่ที่ตรงกับข้อกำหนดขั้นต่ำของชุดหูฟัง อย่างไรก็ตามการใช้ PS VR2 บนพีซีไม่เพียง แต่เกี่ยวกับการเสียบในอะแดปเตอร์ มีความแตกต่างในการตั้งค่าที่อาจต้องใช้ความพยายามมากขึ้นขึ้นอยู่กับการกำหนดค่าพีซีของคุณ
วิธีเชื่อมต่อกับพีซีของคุณด้วยอะแดปเตอร์
ก่อนที่จะกระโดดเข้าสู่กระบวนการตั้งค่าตรวจสอบให้แน่ใจว่าคุณมีส่วนประกอบที่จำเป็นทั้งหมด PS VR2 เมื่อเชื่อมต่อผ่านอะแดปเตอร์นั้นเข้ากันได้กับเกม SteamVR ส่วนใหญ่ แต่คุณจะต้องยืนยันว่าพีซีของคุณมี Bluetooth 4.0, สายเคเบิล DisplayPort 1.4 สำรอง, เต้าเสียบพลังงานใกล้เคียงและทั้งแอพ PlayStation VR2 และ SteamVR ที่ติดตั้งผ่าน Steam ตัวควบคุมความรู้สึกที่มาพร้อมกับค่าใช้จ่าย PS VR2 ผ่าน USB-C ดังนั้นคุณจะต้องมีพอร์ตและสายเคเบิล USB-C สองตัวหรือพิจารณาซื้อสถานีชาร์จ Sense Controller $ 50 ของ Sony สำหรับโซลูชันที่ตรงไปตรงมามากขึ้น
สิ่งที่คุณต้องการ

ก่อนอื่นให้ตรวจสอบว่าพีซีเกมของคุณเข้ากันได้กับชุดหูฟัง PlayStation VR2 หรือไม่โดยไปที่ หน้าเตรียมอะแดปเตอร์ PS PS VR2 ของ Sony หากระบบของคุณตรงตามข้อกำหนดให้รวบรวมรายการเหล่านี้:
- ชุดหูฟัง PlayStation VR2
- อะแดปเตอร์ PlayStation VR2 PC (ซึ่งรวมถึงอะแดปเตอร์ AC และสายเคเบิล USB 3.0 Type-A ตัวผู้)
- สายเคเบิล DisplayPort 1.4 (ขายแยกต่างหาก)
- พอร์ต USB 3.0 Type-A ฟรีบนพีซีของคุณ (Sony แนะนำให้ใช้สายเคเบิลส่วนขยายหรือฮับภายนอกแม้ว่าศูนย์กลางภายนอกขับเคลื่อนทำงานได้ดีในการทดสอบของเรา)
- ความสามารถในบลูทู ธ 4.0 บนพีซีของคุณ (ในตัวหรือผ่านอะแดปเตอร์ภายนอก)
- ติดตั้ง Steam และ SteamVR บนพีซีของคุณ
- แอพ PlayStation VR2 ที่ติดตั้งภายใน Steam
วิธีการเชื่อมต่อ: คำแนะนำทีละขั้นตอน
ด้วยส่วนประกอบทั้งหมดพร้อมให้ทำตามขั้นตอนเหล่านี้เพื่อเชื่อมต่อ PS VR2 ของคุณกับพีซีของคุณ:
- ติดตั้ง SteamVR และแอพ PlayStation VR2:
- ดาวน์โหลดและติดตั้ง ไคลเอนต์ Steam Windows หากคุณยังไม่ได้
- เปิดไอน้ำและติดตั้ง แอพ SteamVR
- ดาวน์โหลดและติดตั้ง แอพ PlayStation VR2
- ตั้งค่าบลูทู ธ พีซีของคุณและจับคู่คอนโทรลเลอร์ความรู้สึกของคุณ:
- ไปที่เมนูเริ่มต้นของพีซีนำทางไปยังการตั้งค่า> บลูทู ธ และอุปกรณ์และสลับบลูทู ธ เป็น "เปิด"
- ในการจับคู่คอนโทรลเลอร์ความรู้สึกของคุณกดปุ่ม PlayStation ค้างไว้และสร้างปุ่มบนคอนโทรลเลอร์แต่ละตัวจนกระทั่งแสงสีขาวเริ่มกระพริบ
- ในหน้าบลูทู ธ และอุปกรณ์ของพีซีของคุณคลิก "เพิ่มอุปกรณ์" เลือก "Bluetooth" และค้นหา "PlayStation VR2 Sense Controller (L)" และ "PlayStation VR2 Sense Controller (R)" เชื่อมต่ออุปกรณ์ทั้งสอง
- หากพีซีของคุณไม่มีบลูทู ธ 4.0 หรือสูงกว่าให้ใช้อะแดปเตอร์บลูทู ธ ที่เข้ากันได้เช่น ASUS BT500 หากใช้อะแดปเตอร์ภายนอกที่มีวิทยุบลูทู ธ ภายในให้ปิดการใช้งานไดรเวอร์บลูทู ธ ภายในผ่านตัวจัดการอุปกรณ์
- ตั้งค่าอะแดปเตอร์และเชื่อมต่อกับพีซีของคุณ:
- เสียบอะแดปเตอร์ PS VR2 เข้ากับพอร์ต USB 3.0 Type-A ที่ไม่ได้ใช้บนพีซีของคุณ
- เชื่อมต่ออะแดปเตอร์เข้ากับสล็อต DisplayPort ฟรีบน GPU ของคุณโดยใช้สายเคเบิล DisplayPort 1.4
- แนบอะแดปเตอร์พลังงาน AC เข้ากับ DC ของอะแดปเตอร์ PS VR2 ในตัวเชื่อมต่อและเสียบเข้ากับเต้าเสียบพลังงาน
- เมื่อขับเคลื่อนแล้วตัวบ่งชี้สถานะของอะแดปเตอร์จะเปลี่ยนเป็นสีแดงทึบ เชื่อมต่อ PlayStation VR2 เข้ากับพอร์ต USB-C ด้านหน้าของอะแดปเตอร์
- ปิดการกำหนดตารางเวลา GPU ที่เร่งความเร็วของฮาร์ดแวร์ (ไม่บังคับ):
- หากพีซีของคุณมี GPU รุ่นใหม่เช่นการ์ด NVIDIA RTX 40 ซีรี่ส์ให้ปิดการกำหนดตารางเวลา GPU ที่เร่งความเร็วฮาร์ดแวร์เพื่อความเสถียรของเกม VR ที่ดีขึ้นโดยการนำทางไปยังการตั้งค่า> ระบบ> แสดงผล> กราฟิกคลิก "การตั้งค่ากราฟิกเริ่มต้น" และปิดตัวเลื่อน รีสตาร์ทพีซีของคุณ
- เปิดตัวแอพ PlayStation VR2 และ SteamVR:
- เปิดชุดหูฟัง PlayStation VR2 โดยกดปุ่มกลางไว้จนกว่าจะสั่นสะเทือน
- เริ่มต้น SteamVR และตั้งค่าเป็นรันไทม์ OpenXR เริ่มต้นของคุณ
- เปิดแอพ PlayStation VR2 เพื่ออัปเดตเฟิร์มแวร์ Sense Controllers ของคุณและตั้งค่าพื้นที่เล่นและการตั้งค่าของคุณ
- ทำตามคำแนะนำบนหน้าจอและชุดในชุดเปิดทั้งหมดเพื่อตั้งค่า IPD ของคุณแสดงระยะทางและปรับชุดหูฟังเพื่อความสะดวกสบาย
เมื่อการตั้งค่าเสร็จสมบูรณ์คุณก็พร้อมที่จะเพลิดเพลินไปกับเกม SteamVR ที่หลากหลาย!
คุณสามารถเชื่อมต่อกับพีซีโดยไม่ต้องใช้อะแดปเตอร์ได้หรือไม่?
ปัจจุบันการเชื่อมต่อ PS VR2 กับพีซีที่ไม่มีอะแดปเตอร์ไม่ได้รับการสนับสนุนอย่างเป็นทางการ อย่างไรก็ตามตาม Road to VR GPU บางส่วนจากประมาณปี 2018 ด้วยพอร์ต USB-C และคุณสมบัติ VirtuAllink อาจอนุญาตให้มีการเชื่อมต่อโดยตรงหากมีการติดตั้งแอพ PlayStation VR2 สิ่งนี้ข้ามความต้องการอะแดปเตอร์ แต่ผลลัพธ์อาจแตกต่างกันไปและไม่ใช่วิธีการแก้ปัญหาที่รับประกันได้