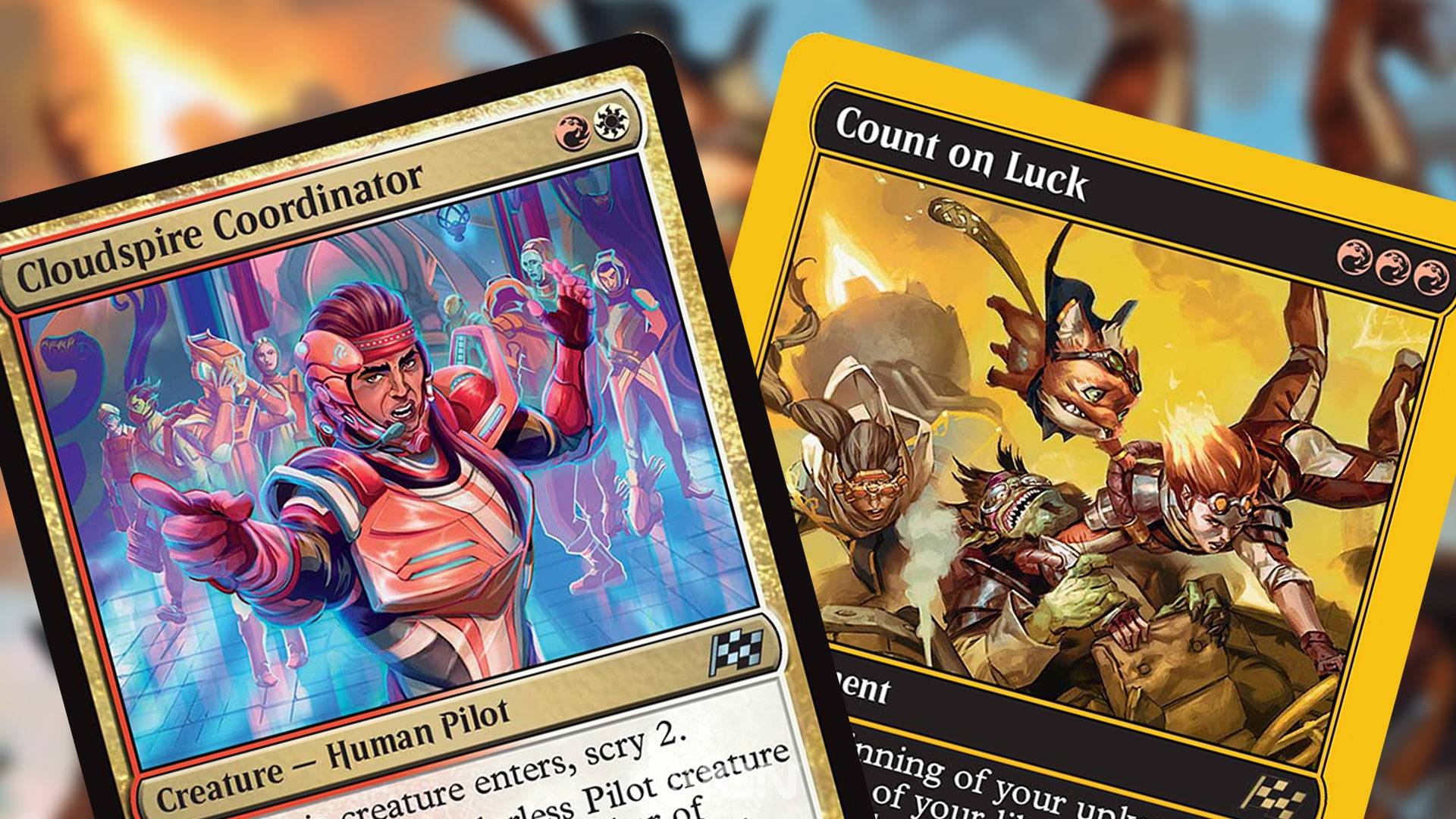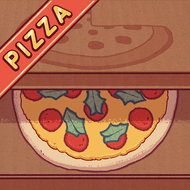Jeśli z niecierpliwością czekałeś na zanurzenie się w obszernej bibliotece SteamVR za pomocą zestawu słuchawkowego PlayStation VR2 na komputerze do gier, twoje opcje zostały ograniczone - już teraz. Sony uruchomił adapter 60 USD zeszłej jesieni, umożliwiając właścicielom PS VR2 na podłączenie zestawu słuchawkowego z dowolnym nowoczesnym komputerem gier, który spełnia minimalne specyfikacje zestawu słuchawkowego. Jednak użycie PS VR2 na komputerze nie polega tylko na podłączeniu adaptera; Istnieje pewne niuanse w jego konfiguracji, które mogą wymagać nieco więcej wysiłku, w zależności od konfiguracji komputera.
Jak połączyć się z komputerem z adapterem
Przed wskoczeniem do procesu konfiguracji upewnij się, że masz wszystkie niezbędne komponenty. PS VR2, po podłączeniu za pomocą adaptera, jest kompatybilny z większością gier SteamVR, ale musisz potwierdzić, że komputer ma Bluetooth 4.0, zapasowy kabel displayport 1.4, pobliski ujście zasilania oraz zarówno aplikacje PlayStation VR2, jak i SteamVR zainstalowane przez Steam. Kontrolery Sense, które są wyposażone w opłatę PS VR2 za pośrednictwem USB-C, więc potrzebujesz dwóch portów i kabli USB-C lub rozważanie zakupu stacji ładowania kontrolera Sense w wysokości 50 USD w celu uzyskania prostszego rozwiązania.
Czego potrzebujesz

Najpierw sprawdź, czy Twój komputer do gier jest kompatybilny z zestawem słuchawkowym PlayStation VR2, odwiedzając stronę przygotowania adaptera PC Sony PS VR2 . Jeśli Twój system spełnia wymagania, zbierz te przedmioty:
- Zestaw słuchawkowy PlayStation VR2
- Adapter PC PlayStation VR2 (który zawiera adapter AC i męski kabel USB 3.0 Type-A)
- Kabel Displayport 1.4 (sprzedawany osobno)
- Darmowy port USB 3.0 Type-A na twoim komputerze (Sony doradza korzystanie z kabli rozszerzenia lub hubów zewnętrznych, chociaż zasilane centrum zewnętrzne działało dobrze w naszych testach)
- Możliwość Bluetooth 4.0 na komputerze (wbudowany lub za pośrednictwem zewnętrznego adaptera)
- Para i SteamVR zainstalowane na komputerze
- Aplikacja PlayStation VR2 zainstalowana w Steam
Jak podłączyć: instrukcje krok po kroku
Przy przygotowaniu wszystkich komponentów wykonaj następujące kroki, aby podłączyć PS VR2 z komputerem:
- Zainstaluj SteamVR i aplikację PlayStation VR2:
- Pobierz i zainstaluj klienta Steam Windows, jeśli jeszcze tego nie zrobiłeś.
- Otwórz parę i zainstaluj aplikację SteamVR .
- Pobierz i zainstaluj aplikację PlayStation VR2 .
- Skonfiguruj Bluetooth i połącz kontrolery zmysłów:
- Przejdź do menu Start swojego komputera, przejdź do ustawień> Bluetooth & Devices i przełącz Bluetooth, aby „włączyć”.
- Aby sparować kontrolerów zmysłów, przytrzymaj przycisk PlayStation i utwórz przycisk na każdym kontrolerze, aż białe światło zacznie migać.
- Na stronie Bluetooth & Devices swojego komputera kliknij „Dodaj urządzenie”, „Wybierz„ Bluetooth ”i wyszukaj„ PlayStation VR2 Sense Controller (L) ”i„ PlayStation VR2 Sense Controller (R) ”. Podłącz oba urządzenia.
- Jeśli komputerowi brakuje wbudowanych Bluetooth 4.0 lub nowszych, użyj kompatybilnego adaptera Bluetooth, takiego jak Asus BT500. Jeśli używasz zewnętrznego adaptera z wewnętrznym radiem Bluetooth, wyłącz wewnętrzny sterownik Bluetooth za pośrednictwem Manager Device Manager.
- Skonfiguruj adapter i podłącz go do komputera:
- Podłącz adapter PS VR2 do nieużywanego portu USB 3.0 Type-A na komputerze.
- Podłącz adapter do bezpłatnego gniazda displayport na procesorze GPU za pomocą kabla DisplayPort 1.4.
- Podłącz adapter zasilania prądu przemiennego do prądu stałego adaptera PS VR2 w złączu i podłącz go do gniazdka zasilania.
- Po zasilaniu wskaźnik statusu adaptera staje się solidny czerwony. Podłącz PlayStation VR2 z przednim portem USB-C adaptera.
- Wyłącz planowanie GPU akcelerowanego sprzętu (opcjonalnie):
- Jeśli twój komputer ma nowszy procesor graficzny, taki jak karta NVIDIA RTX z serii 40, wyłącz harmonogram GPU przy użyciu sprzętu, aby uzyskać lepszą stabilność gry VR, przechodząc do ustawień> System> Wyświetlanie> Grafika, klikając „Domyślne ustawienia grafiki” i wyłączanie Slider. Uruchom ponownie komputer.
- Uruchom aplikację PlayStation VR2 i SteamVR:
- Włącz zestaw słuchawkowy PlayStation VR2, przytrzymując środkowy przycisk, aż wibruje.
- Uruchom SteamVR i ustaw go jako domyślny czas wykonywania OpenXR.
- Otwórz aplikację PlayStation VR2, aby zaktualizować oprogramowanie układowe kontrolerów Sense i skonfiguruj obszar gry i preferencje.
- Śledź wszystkie instrukcje na ekranie i na głowie, aby skonfigurować IPD, wyświetlić odległość i dostosuj zestaw słuchawkowy dla wygody.
Po zakończeniu konfiguracji możesz cieszyć się szeroką gamą gier SteamVR!
Czy możesz podłączyć się do komputera bez adaptera?
Obecnie podłączenie PS VR2 z komputerem bez adaptera nie jest oficjalnie obsługiwane. Jednak według drogi do VR niektóre procesory graficzne z około 2018 r. Z portem USB-C i funkcją VirtuAllink mogą pozwolić na bezpośrednie połączenie, pod warunkiem, że zainstalowana jest aplikacja PlayStation VR2. Obejmuje to potrzebę adaptera, ale wyniki mogą się różnić i nie jest to rozwiązanie gwarantowane.