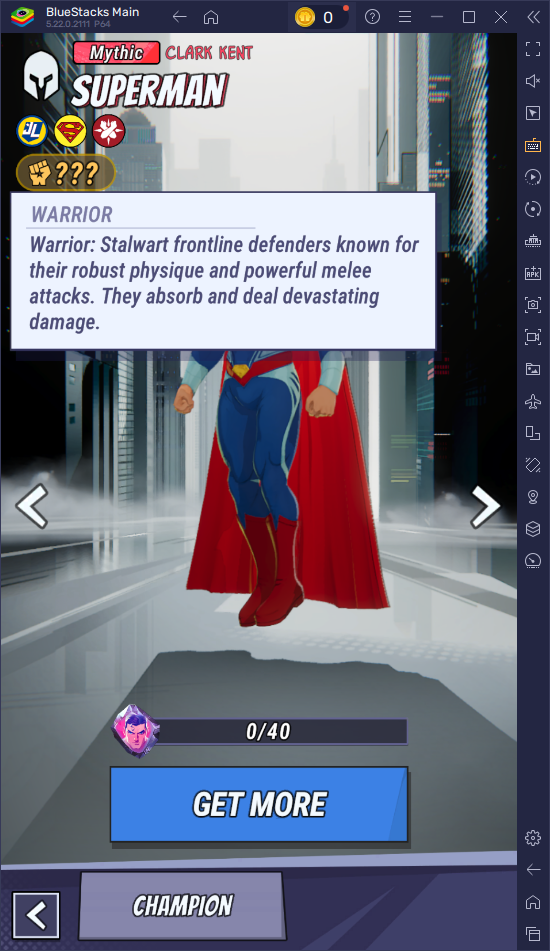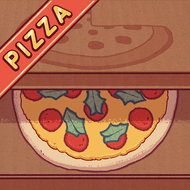クイックリンク
Steam Deckは、ゲーマーとポータブルPC愛好家の両方に対応する強力で多用途のデバイスです。デスクトップモードを使用すると、ユーザーはゲームを超えて、さまざまなニーズに合わせて内部ストレージにリモートでアクセスできます。 Linuxのカスタマイズされたバージョンで実行されているThe Steam Deckは、Secure Remote Accessを可能にするプロトコルであるSecure Shell(SSH)をサポートしています。ただし、多くのユーザーは、この機能を有効にして利用する方法に気付いていません。この包括的なガイドは、スチームデッキでSSHを有効にして使用するプロセスを説明し、すべての重要な情報を提供します。
スチームデッキでSSHを有効にするためのステップ
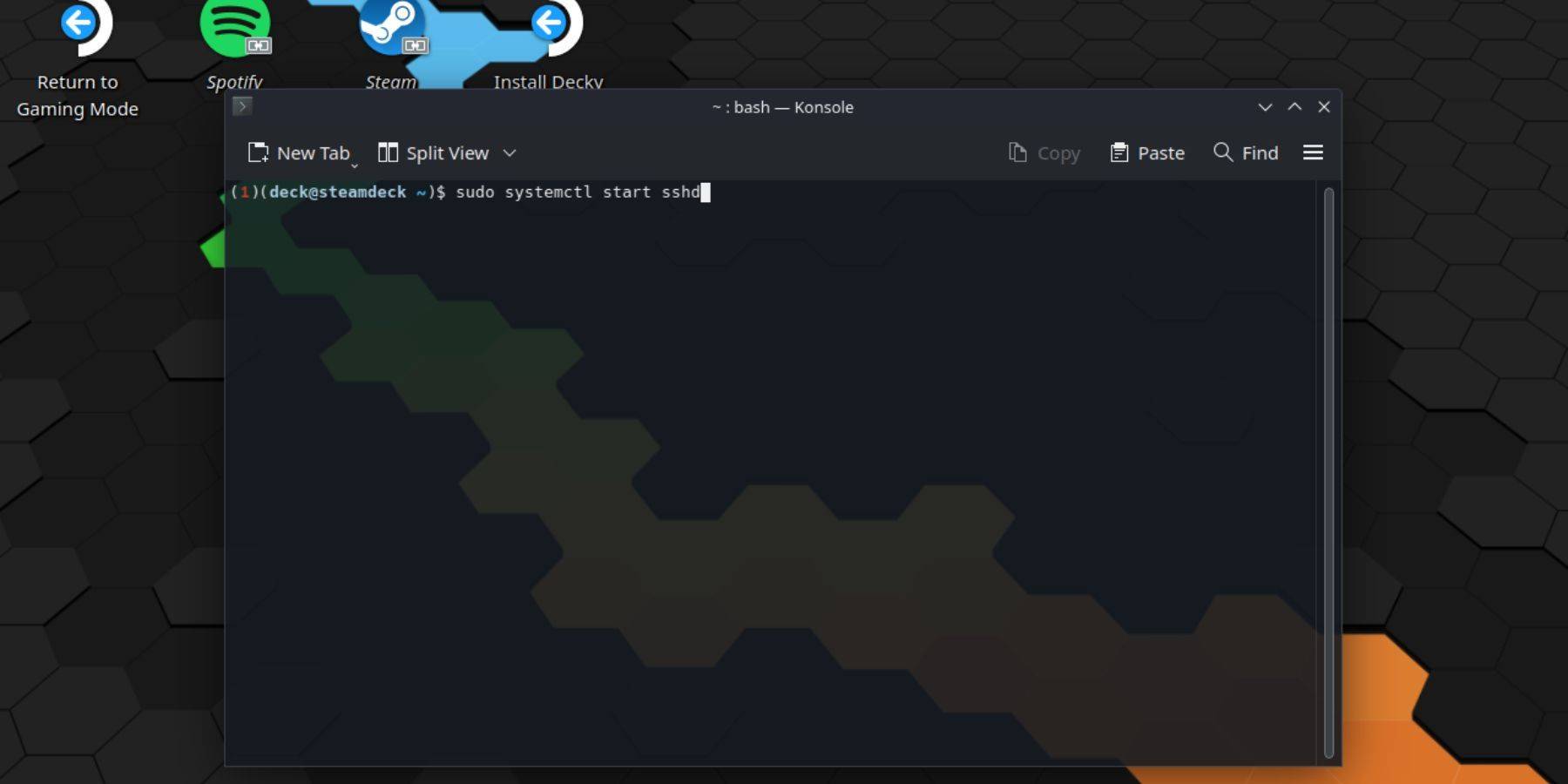 スチームデッキでSSHを有効にするのは簡単です。これらの手順に従って開始します。
スチームデッキでSSHを有効にするのは簡単です。これらの手順に従って開始します。
- スチームデッキのパワー。
- スチームボタンを押します。
- [設定]> [システム]> [システム設定]に移動し、開発者モードを有効にします。
- もう一度蒸気ボタンを押します。
- [電源]> [デスクトップモードに切り替え]を選択します。
- スタートメニューからコンソールを開きます。
- まだパスワードを設定していない場合は、コマンドを入力して
passwd入力してください。プロンプトに従ってパスワードを設定します。 - コマンドを入力してsshを有効にします:
sudo systemctl start sshd。再起動後にSSHが起動するようにするには、sudo systemctl enable sshdに入力します。 - SSHが有効になったら、サードパーティのSSHクライアントを使用してSteamデッキのデータにリモートでアクセスできます。
OSの腐敗を防ぐために、システムファイルの削除または移動を避けてください。
スチームデッキでSSHを無効にする方法
SSHを無効にする必要がある場合は、次の手順に従ってください。
- スタートメニューからコンソールを開きます。
- sshを無効にするには、
sudo systemctl disable sshdを入力します。すぐにSSHを停止するには、使用:sudo systemctl stop sshd。
SSHを使用してスチームデッキに接続する方法
 SSHを有効にすることで、Warpinatorなどのサードパーティアプリケーションを使用して、Steam Deckのデータにリモートにアクセスできます。 SteamデッキとPCの両方にWarpinatorをインストールし、シームレスなデータ転送のために同時に起動します。
SSHを有効にすることで、Warpinatorなどのサードパーティアプリケーションを使用して、Steam Deckのデータにリモートにアクセスできます。 SteamデッキとPCの両方にWarpinatorをインストールし、シームレスなデータ転送のために同時に起動します。
Linux PCユーザーの場合、追加のソフトウェアは必要ありません。ファイルマネージャーを開き、ディレクトリに移動するだけです: sftp://deck@steamdeckアドレスバーのSteamDeck。以前に設定したパスワードを入力して、接続を確立します。